ColorMania — программа для определения цвета
- ColorMania — программа для определения цвета в формате HTML, Delphi, Visual Basic, C++, PhotoShop или одной из следующих моделей:
- RGB — Красный Зелёный Синий (значения и %);
- HSL (HSI) — Тон Насыщенность Светлота (Интенсивность);
- HSV (HSB) — Тон Насыщенность Значение (Яркость);
- CMYK — Голубой Пурпурный Жёлтый (Чёрный | Ключевой | Контур).
- Скачать ColorMania 4.1 с текущего сайта:
- zip
800 КБ - zip: portable
1 МБ - Скачать ColorMania 5.0 с текущего сайта:
- zip
1 МБ - zip: portable
1 МБ - Скачать ColorMania 5.1 с текущего сайта:
- zip
1 МБ - Скачать ColorMania 5.1 с официального сайта:
- страница с описанием
- exe
1 МБ
Инструкция ниже создавалась на основе ColorMania 4.1, но она актуальна и для версии 5.0 / 5.1.
ColorMania 5.0
- Добавлено усреднение цвета: 3x3 и 5x5 пикселей.
- Небольшие изменения в интерфейсе.
- Изменена иконка:
 →
→  .
. - Расположение настроек программы изменилось: теперь они хранятся в папке программы в файле
Colormania.ini. - Исходя из пункта №4, появилась портативная версия программы.
- Добавлена иконка в трей, что позволяет быстро получить доступ к настройкам, кликнув по ней правой кнопкой мыши.
- При загрузке сохранённой палитры её название отображается.
Инструкция
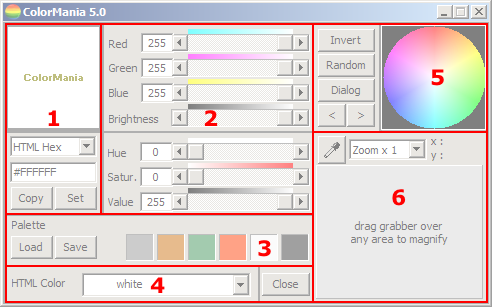
- Идентификация цвета.
- Панель цветов RGB и HSV.
- Цветовая палитра.
- Предопределённые цвета HTML.
- Цветовой круг.
- Пипетка и экранная лупа.
1. Идентификация цвета
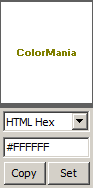
- В данной области отображается текущий цвет и его код / значения:
- HTML Hex — шестнадцатеричный код для HTML;
- Delphi Hex — шестнадцатеричный код для Delphi;
- VB Hex — шестнадцатеричный код для Visual Basic;
- C++ Hex — шестнадцатеричный код для C++;
- RGB Values — значения RGB;
- RGB %Values — значения RGB в процентах;
- HSL — значения HSL;
- HSV (HSB) — значения HSV (HSB);
- CMY — значения CMY;
- CMYK — значения CMYK;
- Photoshop — значения для PhotoShop.
Кнопка Copy (Копировать) копирует код / значения текущего цвета в буфер обмена, а с помощью кнопки Set (Установить) или нажатием клавиши Enter можно отобразить цвет, соответствующий введённым данным; например, «#ffffff» или без символа решётки (#) — «ffffff» (регистр значения не имеет).
Показ текста в области отображения текущего цвета включается через меню, откуда также можно перейти к изменению его параметров: начертания, размера, шрифта.
2. Панель цветов RGB и HSV
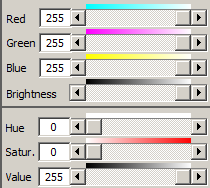
- Используется для определения цвета передвижением ползунков или вводом значений в соответствующие поля слева:
- Red — красный;
- Green — зелёный;
- Blue — синий;
- Brightness — яркость;
- Hue — оттенок;
- Satur. — насыщенность;
- Value — значение.
3. Цветовая палитра

Позволяет сохранить 6 цветов и использовать их в следующий раз. Это делается с помощью кнопок Save (Сохранить) и Load (Загрузить).
Добавление цвета на палитру
- Добавить текущий цвет на палитру можно двумя способами:
-
кликнуть правой кнопкой мыши в области №1 (область отображения текущего цвета) и выбрать один из предложенных вариантов, соответствующих определённым местам на палитре:
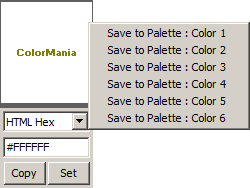
-
кликнуть правой кнопкой мыши по одному из цветов палитры и выбрать Save Color Here (Сохранить цвет здесь):
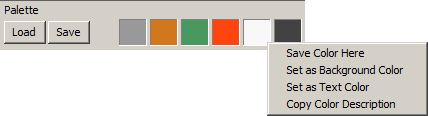
- Как видно из скриншота выше, в меню палитры есть и другие пункты:
- Set as Background Color — установить как цвета фона;
- Set as Text Color — установить как цвет текста;
- Copy Color Description — копировать описание цвета (код / значения).
4. Предопределённые цвета HTML
В этой области можно выбрать один из предопределённых цветов HTML или же найти ближайший для текущего цвета, кликнув правой кнопкой мыши по выпадающему списку и выбрав Find Closest Color (Найти ближайший цвет):
 Помимо этого, здесь находится кнопка Close (Закрыть), для закрытия программы.
Помимо этого, здесь находится кнопка Close (Закрыть), для закрытия программы.
5. Цветовой круг
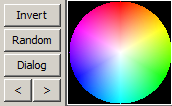
- В области №5 находится цветовой круг, с помощью которого также можно определять цвета, и несколько кнопок:
- Invert — инвертирование цвета;
- Random — выбор случайного цвета;
-
Dialog — интерактивная панель выбора цвета:
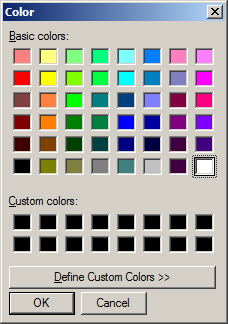
- < — перейти к предыдущему цвету;
- > — перейти к следующему цвету.
6. Пипетка и экранная лупа
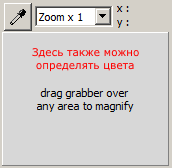
С помощью пипетки можно узнать код / значения цвета точки экрана, вплоть до пикселя, так как вместе с ней работает экранная лупа с увеличением от 2 до 20 раз. Также здесь отображаются координаты пипетки (x, y), которые можно установить на ноль (0, 0) для любого положения указателя. Это используется при относительном отсчёте пикселей и делается через меню или с помощью горячих клавиш при активной (нажатой) пипетке.
Как пользоваться пипеткой
Кликнув по кнопке пипетки левой кнопкой мыши и удерживая её, нужно переместить курсор в требуемую точку экрана, а затем отпустить кнопку; в этом случае, в области №6 отобразится увеличенный участок вокруг последнего места указателя, где можно осуществить выбор цвета с большей точностью.
Перемещая пипетку по экрану, цвет в области отображения текущего цвета и увеличенный участок в области №6 будут автоматически меняться.
Способы определения цвета
- Небольшой итог о возможных вариантах определить цвет:
- с помощью кода / значений цвета;
- с помощью ползунков RGB и HSV;
- с помощью палитры;
- с помощью предопределённых цветов HTML;
- с помощью цветового круга;
- с помощью инвертирования и случайного выбора;
- с помощью интерактивной панели;
- с помощью пипетки и лупы.
Меню
Чтобы открыть меню, нужно кликнуть правой кнопкой мыши в любом месте окна программы или по иконке в трее (версия 5.0).
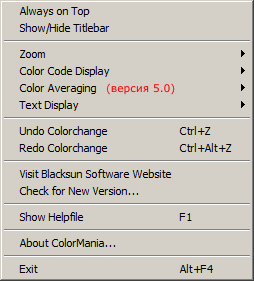
- Always on Top — поверх всех окон.
- Show/Hide Titlebar — показывать / скрывать «тайтлбар».
-
Zoom:
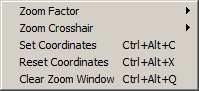
-
Zoom Factor — коэффициент увеличения:
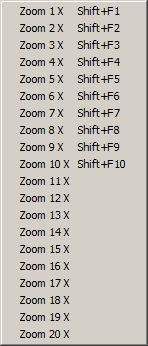
- Zoom 1 X;
- Zoom 2 X;
- ...;
- Zoom 20 X;
-
Zoom Crosshair — вид указателя в области лупы:

- Cross — крест;
- Rectangle — прямоугольник;
- None — не показывать;
- Set Coordinates — установить координаты начала отсчёта;
- Reset Coordinates — сбросить координаты начала отсчёта;
- Clear Zoom Window — очистить область лупы (область увеличения).
-
Zoom Factor — коэффициент увеличения:
-
Color Code Display — отображение кода / значений, соответствующих выбранной цветовой модели:
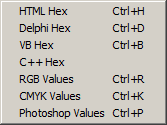
- HTML Hex — шестнадцатеричный код для HTML;
- Delphi Hex — шестнадцатеричный код для Delphi;
- VB Hex — шестнадцатеричный код для Visual Basic;
- C++ Hex — шестнадцатеричный код для C++;
- RGB Values — значения RGB;
- CMYK Values — значения CMYK;
- Photoshop Values — значения для PhotoShop.
-
Color Averaging — усреднение цвета:
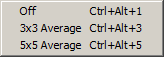
- Off — выключено;
- 3x3 Average — усреднение 3x3 пикселя;
- 5x5 Average — усреднение 5x5 пикселей.
-
Text Display — отображение текста в области текущего цвета:
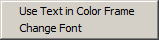
- Use Text in Color Frame — отображать текст в цветовой области;
- Change Font — изменить шрифт.
- Undo Colorchange — к предыдущему цвету.
- Redo Colorchange — к следующему цвету.
- Visit Blacksun Software Website — посетить официальный сайт.
- Check for New Version... — проверить наличие новой версии.
- Show Helpfile — открыть файл справки.
- About ColorMania... — сведения о программе.
- Exit — выход.
Горячие клавиши
Формат цвета
- Ctrl+H — шестнадцатеричный код для HTML;
- Ctrl+D — шестнадцатеричный код для Delphi;
- Ctrl+B — шестнадцатеричный код для Visual Basic;
- Ctrl+R — значения RGB;
- Ctrl+K — значения CMYK;
- Ctrl+P — значения для PhotoShop.
Усреднение (версия 5.0)
- Ctrl+Alt+1 — точный цвет пикселя (без усреднения);
- Ctrl+Alt+3 — усреднение 3x3 пикселя;
- Ctrl+Alt+5 — усреднение 5x5 пикселей.
Zoom
- Shift+F1 — zoom 1x;
- Shift+F2 — zoom 2x;
- Shift+F3 — zoom 3x;
- Shift+F4 — zoom 4x;
- Shift+F5 — zoom 5x;
- Shift+F6 — zoom 6x;
- Shift+F7 — zoom 7x;
- Shift+F8 — zoom 8x;
- Shift+F9 — zoom 9x;
- Shift+F10 — zoom 10x;
- Ctrl+Alt+Q — очистить область увеличения.
Координаты
- Ctrl+Alt+C — задать нулевые координаты (0, 0) для текущего положения пипетки;
- Ctrl+Alt+X — сбросить координаты (начало отсчёта — левый угол экрана).
Эти комбинации работают только при активной (нажатой) пипетке.
Другое
- Ctrl+Z — к предыдущему цвету;
- Ctrl+Alt+Z — к следующему цвету;
- F1 — открыть файл справки;
- Alt+F4 — выход.